Cómo usar Unreal Engine
-
Ahora que ya sabes qué es Unreal Engine ¿Sabes cómo usarlo? En este artículo te damos las claves para saber cómo utilizarlo y sacarle todo el partido posible en diferentes disciplinas.
- ¿Qué es Unreal Engine?

Tabla de contenidos
DÓNDE ESTUDIAR VIDEOJUEGOS
Si te estás preguntando cómo se utiliza Unreal Engine, has encontrado el sitio adecuado, ya que si bien es imposible enseñar a utilizar Unreal de manera tan breve, en este post tenemos el objetivo de, al menos, enseñarte a dar tus primeros pasos en este motor gráfico.
Empezaremos descargándolo, viendo las partes básicas de su interfaz, abriendo un pequeño proyecto, y finalmente crearemos y modificaremos diversos objetos que introduciremos en la escena.
Descargar e instalar Unreal Engine
Lo primero que debemos hacer es ir a la web de Epic y descargarnos el “Launcher”. Te pedirá un registro (es 100% gratuito) y entonces te permitirá descargar el “Launcher”. Una vez descargado, lo ejecutas y se te mostrará una ventana como esta:
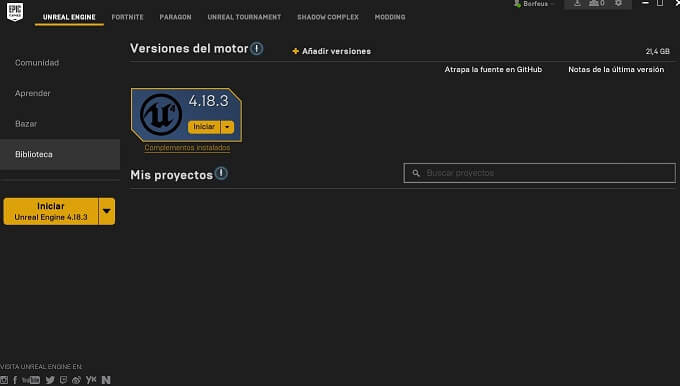
Launcher de Epic Games
En este ejemplo nosotros hemos utilizado la versión 4.18.3, aunque puedes utilizar una más nueva (en el momento de escribir este post Unreal va por la versión 4.23).
No tienes más que hacer click en “Añadir versiones” y seleccionar la que decidas usar. Ahora solamente toca esperar y el propio Launcher descargará, descomprimirá e instalará vuestro nuevo y reluciente motor de desarrollo de videojuegos.
Una vez completado este proceso, pulsa en “Iniciar” y en cuanto se complete la primera carga, selecciona la pestaña “NEW PROJECT”, pincha sobre “First Person”, dale un nombre al proyecto y, por último, pulsa sobre “Create Project”.
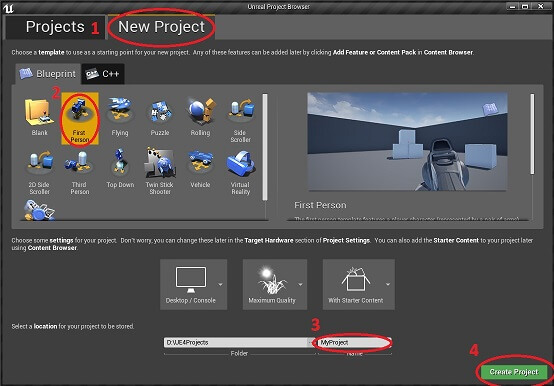
Ventana de creación de un nuevo proyecto
Una vez que se termine de cargar tendrás tu primer proyecto creado listo para ser trabajado. Aquí podrás ver la interfaz o entorno de trabajo de Unreal Engine, y en este caso con una “plantilla” de un juego en primera persona (como por ejemplo un shooter).
La interfaz de Unreal Engine 4
La imagen que ves a continuación es la interfaz básica de Unreal. De manera rápida podemos decir que está dividida en 6 partes:
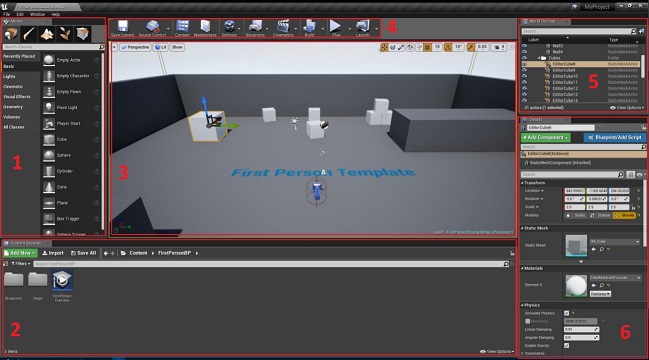
Interfaz Gráfica (UI -> User Interface) de Unreal Engine 4
- Modes: Creación de nuevos actores y herramientas básicas de Unreal.
- Content Browser: Aquí se mostrarán todos los archivos del proyecto, todos los Blueprints, todas las texturas y materiales, todos los archivos de sonido, etc.
- Viewport: A través de esta venta se muestra la escena del videojuego como tal. Tiene diferentes formas de visualización y es nuestro contacto directo con el entorno 3D de nuestro videojuego.
- General: Con estos botones podrás cargar el mapa, unirte a un repositorio de programación, cambiar los parámetros del editor, “buildear” las luces o arrancar el proyecto.
- World Outliner: Aquí se muestran todos los actores que existen en el nivel actual. Muy útil para organizarlos en carpetas y seleccionar qué queremos ver y qué no.
- Details: Todos los parámetros que pueden modificarse del actor seleccionado. Posiblemente de las ventanas más importantes de todo el motor.
Creación y modificación básica de actores
Un actor es todo aquel elemento que existe en el nivel o escena. Una luz se consideraría un actor, una silla es un actor, un personaje es un actor, una puerta que se abre y se cierra con programación también es un actor. Es decir, todos los elementos que tenemos en nuestro nivel los podemos denominar actores.
Para profundizar un poco más, vamos a crear un nuevo actor (en este caso un cubo). Para ello, en el apartado “Modes”, vamos a seleccionar el elemento “Cube” y vamos a arrastrarlo al mapa.
El cubo aparecerá en la escena y aparecerán también tres flechas unidas a él de color azul, rojo y verde. A este elemento se le llama “Gizmo”. Cada flecha mueve el actor en una dirección y presionando la tecla “Supr” eliminarás el actor seleccionado.
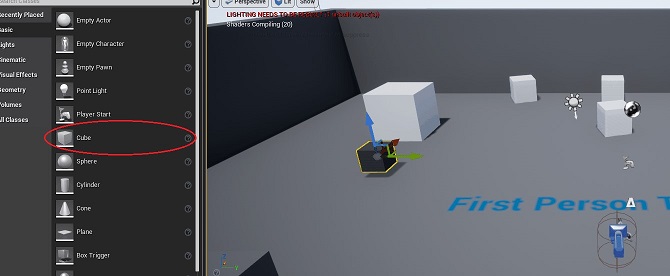
Creación de un cubo en Unreal Engine
Con el cubo seleccionado pulsa la tecla “espacio”, verás como el Gizmo cambia. Ahora estás en modo rotación. Si repites el proceso anterior sobre cualquiera de los tres ejes, rotarás el actor en cualquiera de las tres direcciones.
Si vuelves a pulsar la tecla “espacio”, el Gizmo volverá a cambiar, y ahora, en vez de flechas, te mostrará cubos. Eso significa que estarás en modo escalado. El funcionamiento es el mismo que las dos veces anteriores, pero esta vez lo harás más grande o más pequeño en la dirección que le indiques.
Para hacer modificaciones básicas de una manera más precisa podemos hacerlo a través del menú “Details” del actor (en la parte derecha de la interfaz).
Teniendo el actor (el cubo) aún seleccionado, podrás ver todos sus detalles, entre los que están efectivamente sus coordenadas X, Y, Z, su rotación y su escala. Desde aquí modificas sus valores con la exactitud que desees.
Estudiar Unreal Engine
Bueno, hasta aquí llegaría nuestra breve inmersión en el mundo de Unreal Engine. Hemos aprendido a descargar, instalar y abrir un nuevo proyecto en Unreal. Hemos dado un vistazo a la interfaz general y hemos aprendido a crear y modificar actores básicos.
Si lo que buscas ahora es profundizar y formarte en la creación de videojuegos con Unreal Engine, te recomendamos que visites la web de la escuela de videojuegos de MasterD; donde ofrecemos formación especializada en este motor de juegos.
Escuela Videojuegos MasterD
Por Iván Asensio





1 respuestas a Cómo usar Unreal Engine
Muy buen tutorial para iniciarte y seguir la formación en MasterD
responder